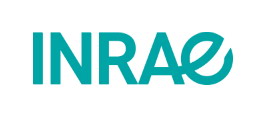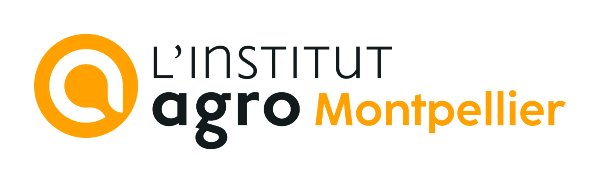Le projet de recherche EAU&3E a réuni des équipes françaises travaillant sur la question de la durabilité des services d’eau.
Pour la première fois en Europe, depuis une vingtaine d’années, la consommation d’eau potable stagnait ou même baisse dans certaines grandes villes – Paris, Berlin, Madrid, Milan, Barcelone… Or, ce qui pouvait apparaître comme allant dans le sens du développement durable n’y allait pas forcément : pour les services de distribution d’eau ou d’assainissement – industries où les coûts sont largement fixes – une baisse même faible de la consommation signifiait une baisse de recettes. Cette évolution intervenait au moment précis où la facture d’eau était dans le collimateur d’une opinion publique mobilisée contre les augmentations et plus méfiante vis-à-vis du « modèle français » de délégation.

Une source gérée de façon communautaire en Ariège. Crédits : Laure Isnard
Dans ce contexte et face à la montée d’incertitudes nouvelles (évolution incertaine des consommations, retour en vogue des solutions individuelles d’approvisionnement en eau, changement climatique…), comment assurer la durabilité des services d’eau et d’assainissement ? Une modification de la tarification suffirait-elle à résoudre ces problèmes ? Avec quelles conséquences sur les usagers, notamment les plus démunis ?
C’est à ces questions que les partenaires du projet Eau&3E ont cherché à répondre, en proposant une démarche intégrée et globale de prospective de la durabilité des services d’eau. Il s’est agi pour eux de développer une approche prévisionnelle de la demande en eau (et donc de comprendre ce qui la fait baisser aujourd’hui), mais aussi d’analyser et confronter le potentiel de durabilité des politiques de l’eau selon les trois grands critères du développement durable, que nous appelons les 3 E : Économie, Environnement et Éthique.
Le projet de recherche Eau&3E se situait dans le volet « infrastructures, réseaux et constructions » de l’appel à projets Villes Durables de l’ANR. Il associait 5 partenaires scientifiques et 2 entreprises, localisés à Paris, Strasbourg, Bordeaux et Montpellier. Débuté en 2009, le projet a contribué à répondre à la question que se posaient de plus en plus les autorités distributrices et leurs opérateurs : nos services d’eau sont-ils durables ?
Enregistrer