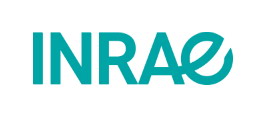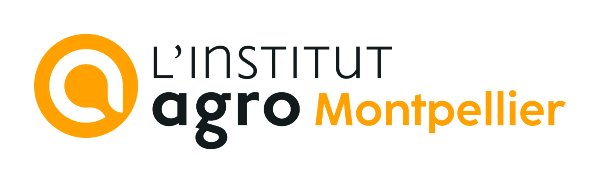L'interface homme-machine proposée vise à répondre de manière générale aux 3 grandes fonctionnalités d'un environnement d'aide à la gestion des ressources en eau :
- la construction de systèmes d'eau ;
- la simulation et/ou l'optimisation de la gestion opérationnelle ;
- l'évaluation des performances.
L'interface graphique définie sert ainsi à visualiser et modifier les objets de l'application (systèmes d'eau, composants, définitions...) et à naviguer d'un à l'autre. Une fenêtre centrale donne une représentation texte, tableau ou graphique d'un objet sur lequel on peut éventuellement agir.
L'application, bien que portable entre différentes plateformes (utilisation du langage de programmation Java), adopte la configuration classique sous l'environnement Microsoft Windows avec un menu principal, des barres d'outils et une fenêtre principale.
L'affichage de la fenêtre principale est conditionné par les onglets du bas permettant de choisir entre un mode texte, tableau ou graphique. La Figure C1.1 présente les vues sous forme tableau et graphique d'un même système d'eau.
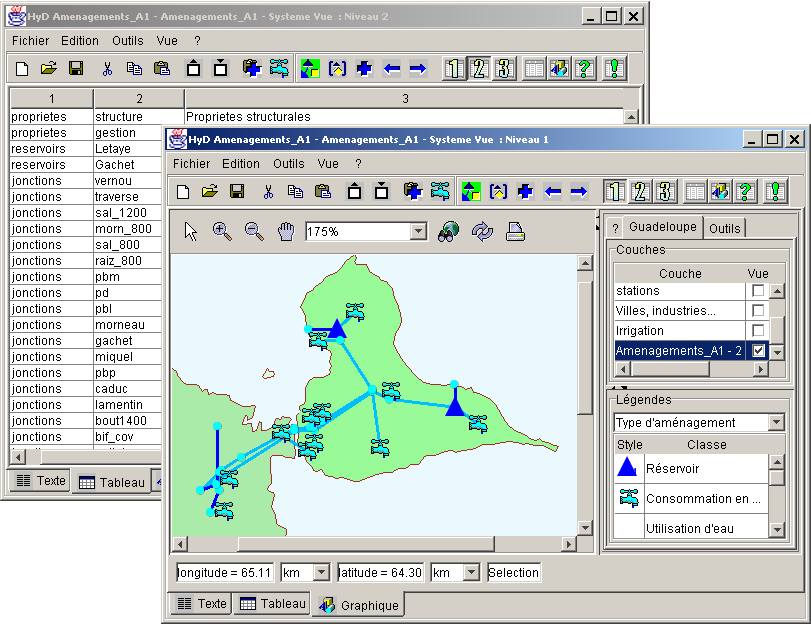
Figure C2.1. - Système d'eau - vue tableau et graphique
L'interface proposée offre :
- une facilité de sélection pour une navigation aisée entre objets : système d'eau, composants, chroniques, etc ;
- des vues multiples d'un même objet : description, définition, validité, résultats divers, etc ;
-
des outils pour modifier ces objets : ajouter un composant, appliquer des politiques de gestion, etc.
La barre d'outils Sélection permet une navigation aisée entre objets pour choisir l'objet à afficher.
 Système
Système
 Sélection
Sélection
 Objet
Objet
 Précédent
Précédent
 Suivant
Suivant
La barre d'outils Vues 





 permet de visualiser différents aspects de l'objet sélectionné.
permet de visualiser différents aspects de l'objet sélectionné.
 Niveau 1
Niveau 1
 Niveau 2
Niveau 2
 Niveau 3
Niveau 3
 Définition
Définition
 Graphe
Graphe
 Validité
Validité
 Résultats
Résultats
Le menu et la barre Outils 


 permettent de modifier les objets sélectionnés.
permettent de modifier les objets sélectionnés.
 Appliquer
Appliquer
 Mettre à jour
Mettre à jour
 Ajouter composant
Ajouter composant
 Simuler
Simuler
Le menu et la barre d'outils Edition


 permettent les échanges de données entre objets et avec d'autres applications en utilisant le Presse-Papiers du système d'exploitation. Ceci est en particulier utile pour copier des caractéristiques identiques entre composants ou pour coller des définitions ou des résultats dans des traitements de texte ou des tableurs.
permettent les échanges de données entre objets et avec d'autres applications en utilisant le Presse-Papiers du système d'exploitation. Ceci est en particulier utile pour copier des caractéristiques identiques entre composants ou pour coller des définitions ou des résultats dans des traitements de texte ou des tableurs.
 Couper
Couper
 Copier
Copier
 Coller
Coller
Le menu et la barre d'outils Fichier 

 permettent l'ouverture et la sauvegarde de documents.
permettent l'ouverture et la sauvegarde de documents.
 Nouveau
Nouveau
 Ouvrir
Ouvrir
 Sauvegarder
Sauvegarder
Vous pouvez utiliser la commande Ajouter composant type comme le montre la Figure C3.1. Cette commande est accessible par le menu Outils ou par le menu contextuel (action du bouton droit de la souris). En mode Tableau ou Texte, la définition du nouveau composant s'affiche automatiquement.
Vous pouvez également utiliser la commande Ajouter composant à partir du menu Outils ou par l'action du bouton  dans la barre Outils
dans la barre Outils 


 . Cette commande ajoute une copie d'un composant sélectionné préalablement ou un composant du type donné par le contexte. Ainsi, sous la vue de niveau 2 du système d'eau, cette commande ajoutera un nouveau composant du type donné par la position du curseur dans le tableau, par exemple un nouveau Réservoir si vous êtes positionné sur reservoirs liste.
. Cette commande ajoute une copie d'un composant sélectionné préalablement ou un composant du type donné par le contexte. Ainsi, sous la vue de niveau 2 du système d'eau, cette commande ajoutera un nouveau composant du type donné par la position du curseur dans le tableau, par exemple un nouveau Réservoir si vous êtes positionné sur reservoirs liste.
A tout moment, il est possible de vérifier la cohérence de sa construction à partir de la vue Validité du système d'eau. L'ajout des composants peut s'effectuer uniquement en mode tableau ou texte. Mais il est fortement probable, que l'utilisateur utilisera préférentiellement la représentation graphique du système d'eau pour effectuer ces ajouts et les modifications.
Remarque : Pour supprimer un composant, sélectionner cet objet et actionner le bouton Couper  dans la barre d'outils Edition
dans la barre d'outils Edition 

 .
.
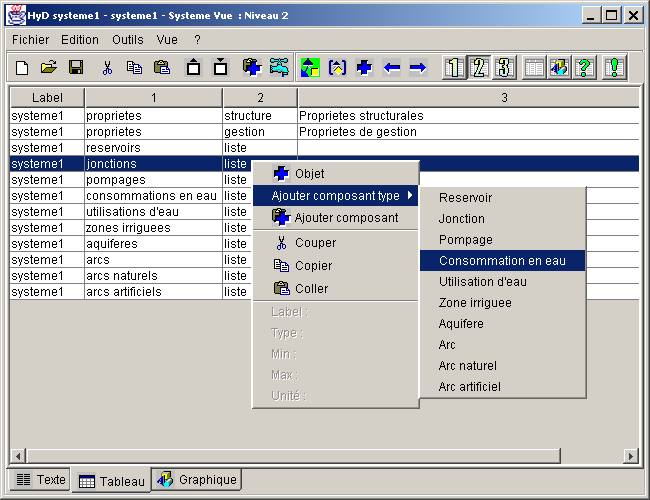
Figure C3.1. - Ajout d'un composant - vue niveau 2
La définition se présente sous la forme d'un tableau avec 13 colonnes. La première colonne, non éditable, contient les labels des définitions. Toute cellule correspondant à un champs possède un éditeur spécifique. Une vérification sur la conformité des caractères alpha-numériques et sur un dépassement de bornes éventuel est effectué lors de la validation du champs (lors du passage à une autre cellule ou par action de la touche Enter). Une cellule vide est non éditable.
Vous pouvez obtenir des informations sur la donnée d'une cellule dans le menu contextuel (action du bouton droit de la souris) comme sur l'exemple de la Figure C4.1. Vous disposez ainsi du nom, du type de la donnée, des bornes supérieures et inférieures dans le cas d'une valeur numérique et éventuellement de l'unité dans laquelle cette valeur est exprimée.
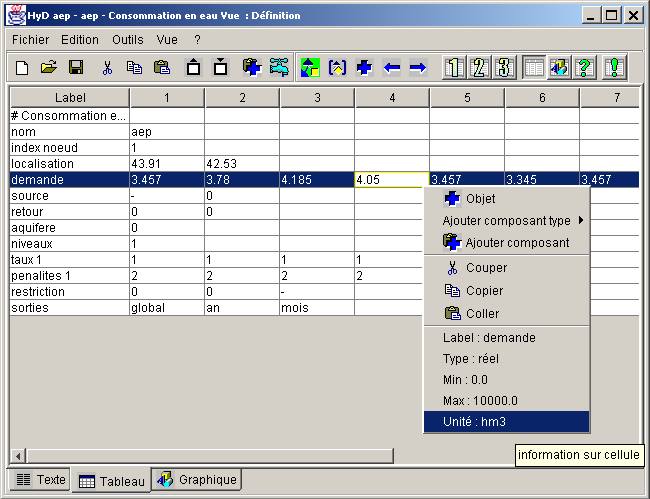
Figure C4.1. - Consommation en eau - vue définition
Pour obtenir la description de tous les champs d'une définition, actionner le bouton Niveau 3  de la barre d'outils Vues
de la barre d'outils Vues 





 , comme l'exemple de la Figure C4.2.
, comme l'exemple de la Figure C4.2.
Il peut être plus clair de décrire une variation saisonnière par exemple à partir de sa propre définition, qui précisera explicitement dans ce cas les mois, et permettra d'obtenir la courbe correspondante. A cette fin, il suffit de se positionner sur la ligne à modifier et actionner le bouton Objet  de la barre d'outils Sélection
de la barre d'outils Sélection 



 .
.
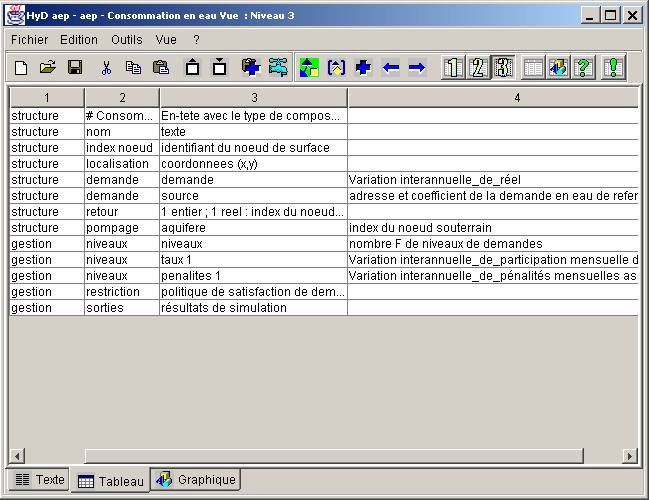
Figure C4.2. - Consommation en eau - vue niveau 3
La définition sous forme texte est moins conviviale que la forme tableau. Mais elle permet une utilisation très souple du Copier - Coller, notamment dans le cas de modifications de propriétés sur plusieurs composants. Pour valider une définition, il faut utiliser la commande Appliquer par l'action du bouton  de la barre d'Outils
de la barre d'Outils 


 .
.
Tout objet manipulé possède sa propre représentation graphique, qui peut être visualisée à partir de l'onglet du bas Graphique. Cette représentation fait référence à certaines caractéristiques : par exemple les courbes de remplissage d'un réservoir, la variation de la demande pour une consommation en eau - voir Figure C5.1 -, la variation des débits réservés pour un arc naturel, etc.
Sur tous les graphiques, vous pouvez utiliser les fonctionnalités suivantes :
-
effectuer un zoom avec le bouton gauche de la souris et la touche Maj du clavier enfoncés ;
-
obtenir une vue générale du graphique, après un zoom, par action de la touche R du clavier ;
-
modifier une valeur avec le bouton gauche de la souris et la touche Ctrl du clavier enfoncés ; lorsque la valeur est éditable, la modification de la définition est dynamique ;
-
modifier des propriétés du graphique par l'action du bouton droit de la souris ; une fenêtre à onglets permet alors de définir des titres, de modifier des couleurs ou des symboles de courbes, etc.
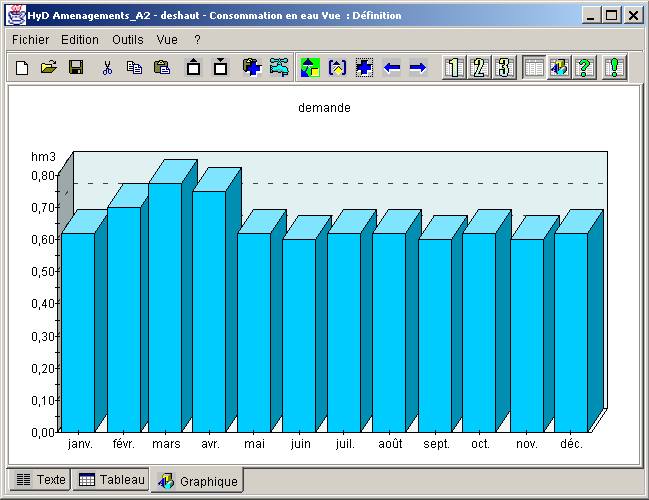
Figure C5.1. - Consommation d'eau - graphique variation de la demande
Sur les présentations sous forme d'histogrammes en 3 dimensions, comme sur la Figure C5.1, vous pouvez utiliser les fonctionnalités suivantes :
-
effectuer une rotation avec le bouton gauche de la souris enfoncé ;
-
visualiser les valeurs par déplacement de la souris sur le graphique.
Le tableau de ces caractéristiques est obtenu par l'action du bouton Graphe  de la barre d'outils Vues (voir la Figure C5.2). Les définitions sont éditables.
de la barre d'outils Vues (voir la Figure C5.2). Les définitions sont éditables.
Ces définitions sont également placées dans le Presse-Papiers de l'environnement graphique par exemple Microsoft Windows. Les graphiques peuvent ainsi être obtenus à partir d'un tableur du type Microsoft Excel en utilisant simplement le bouton Coller  . Ce fonctionnement de type Copier
. Ce fonctionnement de type Copier  - Coller
- Coller  est généralisé à toute l'interface, il est ainsi possible d'exporter mais aussi d'importer des données d'autres applications.
est généralisé à toute l'interface, il est ainsi possible d'exporter mais aussi d'importer des données d'autres applications.
Figure C5.2. - Consommation d'eau - vue tableau graphique
La représentation graphique d'un système d'eau est géoréférencée et utilise des fonds cartographiques plus ou moins riches rangés par couches comme présenté sur la Figure C6.1.

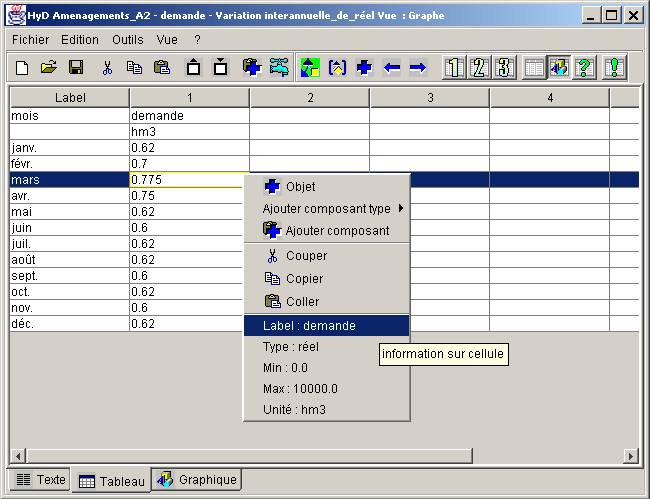
Figure C6.1. - Système d'eau - représentation graphique
L'utilisateur dispose de très nombreuses fonctionnalités afin d'adapter la vue du système en fonction de son attente du moment. Il est ainsi possible de :
-
détailler et cadrer les vues, par des zooms et des déplacements panoramiques, sans déformation grâce au traitement vectoriel - boutons


 et menu contextuel -
et menu contextuel - -
définir les couches graphiques à afficher, correspondant à un classement des objets par thèmes, jouer sur l’opacité des couches pour visualiser de l’information correspondants à des objets superposés
-
visualiser les objets d’une couche suivant le classement d'une information associée, par exemple types d'objets ou classes de valeurs. On peut ainsi décliner les vues suivant différentes légendes : régions, relief ou pluviométrie annuelle pour la couche Physique de notre exemple.
-
réaliser une animation graphique si l'on utilise de l'information temporelle (voir Figure C6.2). Un lecteur d'animation affiche le pas de temps courant visualisé, permet de lancer/interrompre l'animation, passer au pas de temps suivant, etc.
-
visualiser l’information associée à un objet d’une couche. Cette information peut être du texte, des valeurs numériques (simples ou des chroniques), des dates, des adresses de ressources locales ou internet pour l'affichage de documents, d'images, etc.
De manière pratique, sur la couche de l'aménagement actif, vous pouvez utiliser les fonctionnalités spécifiques suivantes :
-
sélectionner un composant par l'action du bouton gauche de la souris puis visualiser sa définition par l'action du bouton Objet
 de la barre d'outils Sélection ;
de la barre d'outils Sélection ; -
déplacer un composant par l'action du bouton gauche de la souris et la touche Ctrl du clavier enfoncés sur l'objet sélectionné et relachés sur la position finale souhaitée ;
-
créer un nouveau composant par l'action du bouton Ajouter composant
 de la barre Outils
de la barre Outils 


 ; ce composant est obtenu par copie de l'objet sélectionné préalablement par l'action du bouton gauche de la souris ou par une sélection antérieure ;
; ce composant est obtenu par copie de l'objet sélectionné préalablement par l'action du bouton gauche de la souris ou par une sélection antérieure ; -
ajouter un arc par l'action du bouton gauche de la souris et la touche Alt du clavier enfoncés sur le noeud amont et relachés sur le noeud aval. L'arc est obtenu par copie du lien sélectionné préalablement par l'action du bouton gauche de la souris ou par une sélection antérieure.
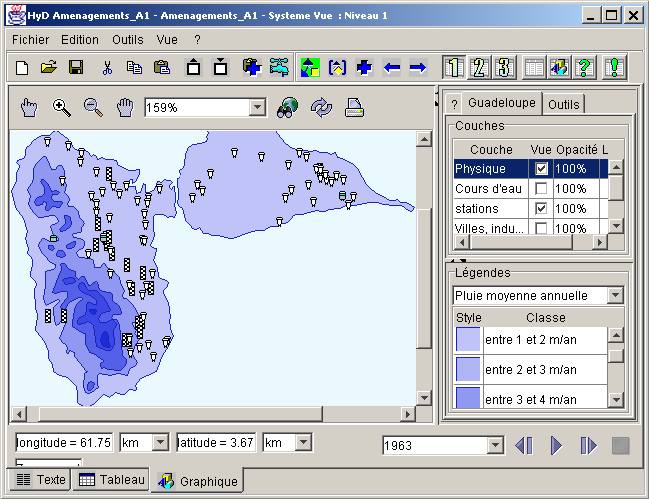
Figure C6.2. - Pluies annuelles - animation graphique
Les résultats constituent une des vues les plus intéressantes d'une définition. Il s'agit de manière générale de représenter les conséquences de l'utilisation de la définition de l'objet manipulé ou de mieux cerner cette définition.
Ainsi, sur l'exemple de la Figure C7.1, la vue Résultats d'une demande en eau, définie par les volumes en hm3 pour chaque mois de l'année, est constituée par la variation saisonnière mensuelle du débit fictif continu en m3/s et dam3/jour et par les moyennes interannuelles correspondantes.
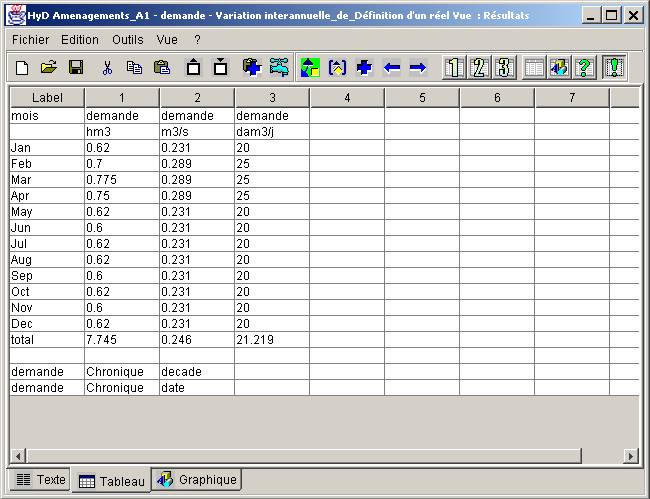
Figure C7.1. - Demande en eau - vue résultats
Il est possible de visualiser les variations décadaires (Figure C7.2) ou journalières des demandes, à partir de la ligne de label decade ou date, par action du bouton Définition  de la barre d'outils Sélection
de la barre d'outils Sélection 



 , ce qui permet de vérifier le mode d'interpolation employé.
, ce qui permet de vérifier le mode d'interpolation employé.
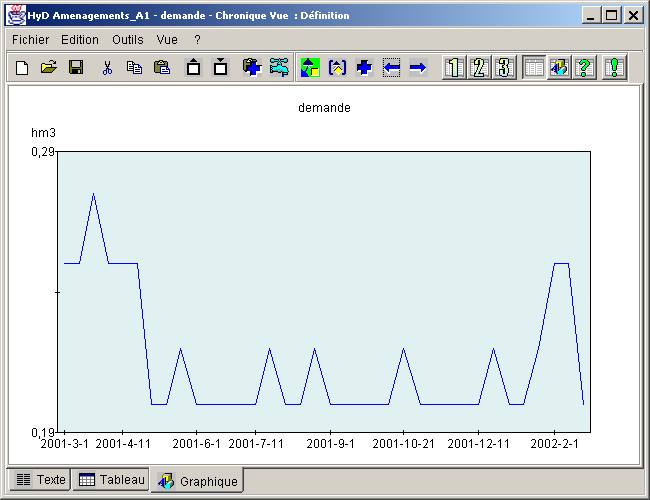
Figure C7.2. - Demande en eau - variation décadaire
Evaluation des performances
Vous pouvez visualiser différents résultats de la desserte en eau sur le système ou sur certains composants. Vous avez accès à des chroniques sur des variables du modèle et à des cumuls et des statistiques issus de ces résultats de manière à disposer d'indicateurs synthétiques pour évaluer les performances d'un aménagement.
Ainsi, en mode Graphique sur le système d'eau, l'action du bouton Résultats  de la barre d'outils Vues affiche une fenêtre du type présentée sur la Figure C8.1..
de la barre d'outils Vues affiche une fenêtre du type présentée sur la Figure C8.1..

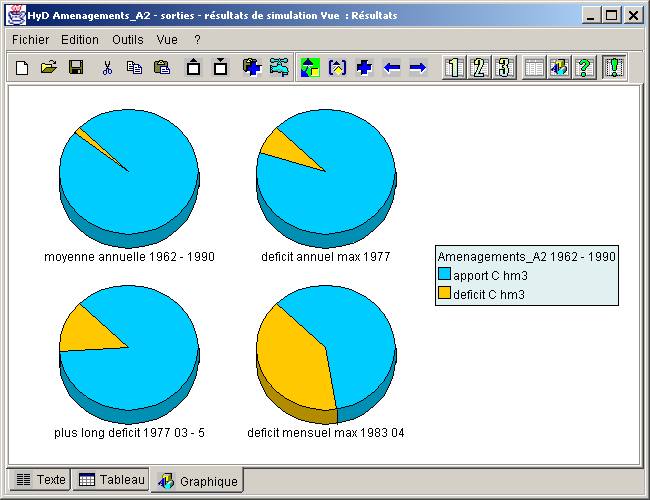
Figure C8.1. - Système d'eau - graphique résultats globaux
Dans le mode tableau ou texte, la commande Résultats  de la barre d'outils Vues appliquée sur le système d'eau vous permet de disposer de :
de la barre d'outils Vues appliquée sur le système d'eau vous permet de disposer de :
-
résultats globaux sur les déficits de demande en eau où nous distinguons demande consommatrice (C), demande d'utilisation (U) et demande écologique (E) qui correspond aux débits réservés dans les arcs naturels
-
accès, par l'action du bouton Objet
 , aux chroniques relatives aux résultats précédents soit en valeurs absolues, soit en pourcentages.
, aux chroniques relatives aux résultats précédents soit en valeurs absolues, soit en pourcentages. -
cumuls saisonniers des demandes et déficits pour les consommations d'eau (C), les besoins d'utilisation (U) et les besoins écologiques (E). Sont également cumulés mois par mois les apports et les sorties naturels du système.
-
comparaisons sur la desserte des demandes (consommations en eau et utilisations d'eau) à partir des valeurs de pourcentages et des dates sur leur déficit total, leur déficit max annuel, leur plus long déficit et leur déficit max mensuel. Vous pouvez directement accéder aux résultats d'une demande particulière par l'action du bouton Objet
 sur l'un des éléments de la liste.
sur l'un des éléments de la liste.
Les nombreuses fonctionnalités de la vue graphique d'un système d'eau facilitent grandement l'évaluation des performances d'une alternative d'aménagement ou de gestion. En un "coup d'oeil", il est ainsi possible de repérer les demandes ayant connu des déficits et de qualifier ces pénuries dans l'espace.
Vous pouvez ainsi choisir de visualiser les aménagements suivant différents aspects à partir du choix des légendes liées à des résultats caractéristiques : déficit moyen, déficit maximum annuel (voir Figure C8.2.), plus long déficit, déficit maximum mensuel, retour déficit annuel > 0%, retour déficit annuel > 5%, retour déficit annuel > 25%, déficit annuel.
La possibilité de réaliser des animations est un plus pour mieux évaluer la desserte en eau et détailler les chroniques annuelles de pénuries, les situations extrêmes, etc.
Il est possible de superposer les couches et jouer sur les transparences pour comparer des simulations.

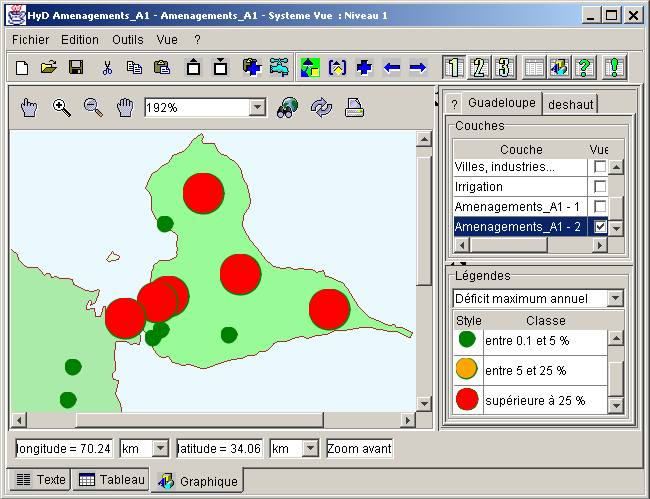
Figure C8.2. - Aménagements - Graphique déficits max annuels
Diverses fonctionnalités de définition d'un système d'eau ont été examinées. Mais il est important de préciser comment est assurée la persistance de ces définitions.
La sauvegarde et l'ouverture de fichiers s'effectuent très classiquement, par l'action des boutons Sauvegarder  et Ouvrir
et Ouvrir  ou à partir du menu Fichier, à l'aide d'une boîte de dialogue comme présentée sur la Figure C8.1.
ou à partir du menu Fichier, à l'aide d'une boîte de dialogue comme présentée sur la Figure C8.1.
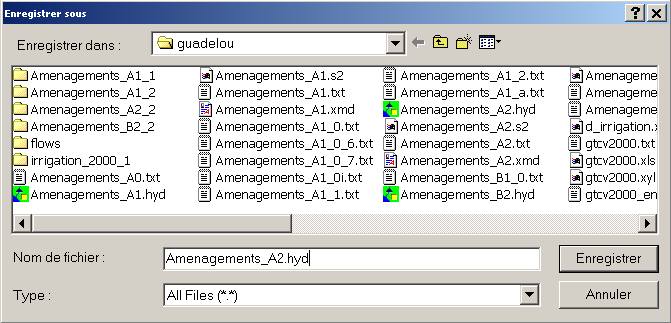
Figure C9.1. - Système d'eau - sauvegarde
Suivant l'extension adoptée, le stockage s'effectue suivant divers formats :
-
L'extension hyd correspond à un stockage sous forme binaire, qui utilise le mécanisme de persistance du langage Java. C'est le moyen le plus performant. Voir Les entrées-sorties : les fichiers .
-
L'extension txt correspond au stockage de la définition complète du système d'eau sous forme de texte ASCII au format libre, utilisant les tabulations comme séparateurs. Il permet un échange aisé avec les tableurs par exemple. Voir Les entrées-sorties : les fichiers.
-
L'extension xmd correspond au stockage de la représentation graphique des systèmes au format défini par ActiveMap. Voir Les entrées-sorties : les fichiers .
On peut aisément ajouter d'autres formes de stockage pour des besoins nouveaux.