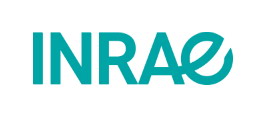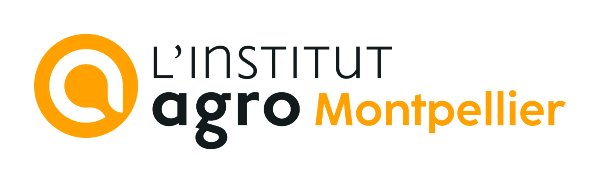ZonAgri - Objectifs - Interface
- la construction de modèles ;
- la simulation de modèles ;
- l'évaluation des performances.
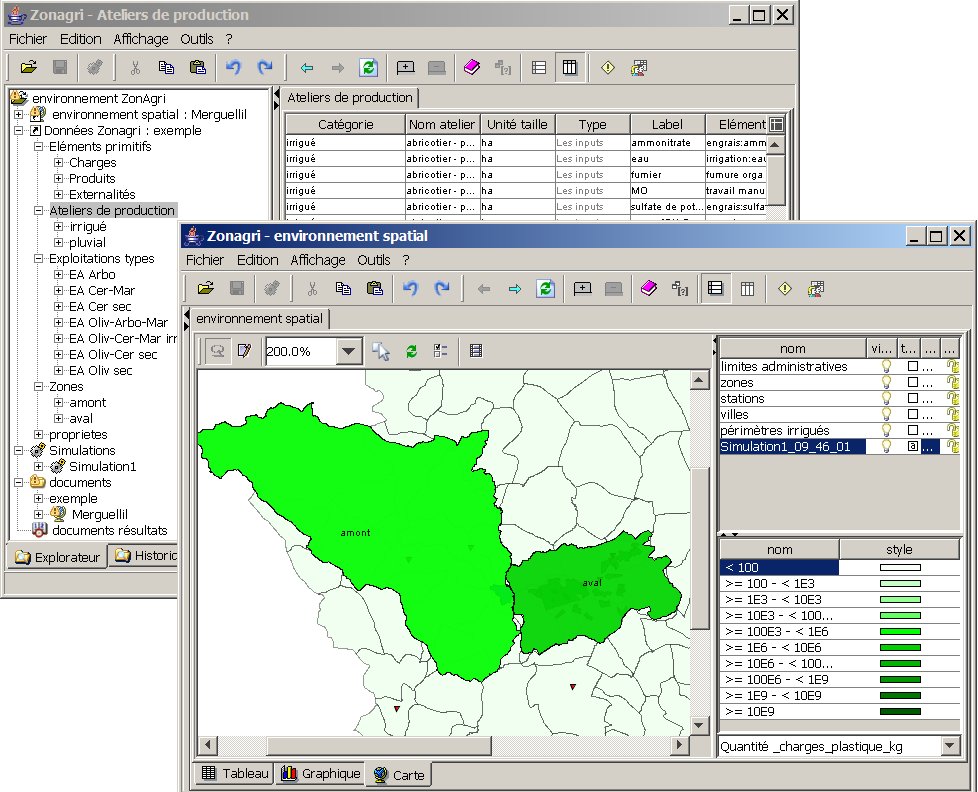
Figure C2.1. - Explorateur, vues sous forme Tableau et Carte
-
définir des modèles, des documents sous forme d'objets structurés ;
-
faciliter la sélection de ces objets à partir d'un explorateur ou par lien (menu contextuel Objet) dans une fenêtre de Vue ;
-
visualiser les objets sous différentes facettes (description, définition, validité, résultats divers, etc) sous forme de Tableau, Graphique, Carte, etc.
Le menu et la barre d'outils Affichage


 |
| 
 |
| 




 permet de visualiser différents aspects de l'objet sélectionné.
permet de visualiser différents aspects de l'objet sélectionné. Précédentaffiche l'élément précédent dans l'historique des objets déjà visualisés.
Précédentaffiche l'élément précédent dans l'historique des objets déjà visualisés. Suivantaffiche l'élément suivant dans l'historique des objets déjà visualisés.
Suivantaffiche l'élément suivant dans l'historique des objets déjà visualisés. Mise à jourmet à jour l'affichage de la vue courante.
Mise à jourmet à jour l'affichage de la vue courante. Nouvel ongletvisualise l'objet dans un nouvel onglet.
Nouvel ongletvisualise l'objet dans un nouvel onglet. Fermeture ongletferme l'onglet de vue actif.
Fermeture ongletferme l'onglet de vue actif. Descriptionsvisualise les descriptions des propriétés de l'objet actif.
Descriptionsvisualise les descriptions des propriétés de l'objet actif. Attributsvisualise les attributs de l'objet actif.
Attributsvisualise les attributs de l'objet actif. Définition complèteaffiche la définition complète d'un objet. Pour détailler une caractéristique, il suffit de positionner le curseur sur la ligne correspondante et d'utiliser le bouton Objet du menu contextuel.
Définition complèteaffiche la définition complète d'un objet. Pour détailler une caractéristique, il suffit de positionner le curseur sur la ligne correspondante et d'utiliser le bouton Objet du menu contextuel. Données par typesaffiche des propriétés de l'objet actif en colonnes (une colonne par propriété). L'éditeur de cellule de chaque colonne correspond au type associé (bouton oui/non pour un booléen, choix, éventuellement éditable, dans une liste déroulante, etc).
Données par typesaffiche des propriétés de l'objet actif en colonnes (une colonne par propriété). L'éditeur de cellule de chaque colonne correspond au type associé (bouton oui/non pour un booléen, choix, éventuellement éditable, dans une liste déroulante, etc). Problèmes de définitionaffiche les problèmes éventuels de définition correspondant à l'objet actif. Ces problèmes peuvent être des avertissements ou des erreurs. Il suffit de positionner le curseur sur ce problème et d'utiliser le bouton Objet du menu contextuel pour corriger la définition.
Problèmes de définitionaffiche les problèmes éventuels de définition correspondant à l'objet actif. Ces problèmes peuvent être des avertissements ou des erreurs. Il suffit de positionner le curseur sur ce problème et d'utiliser le bouton Objet du menu contextuel pour corriger la définition. Résultatsaffiche les résultats associés à l'objet actif, si ils existent.
Résultatsaffiche les résultats associés à l'objet actif, si ils existent.
Le menu et la barre d'outils Edition


 |
| 
 permettent les échanges de données entre objets et avec d'autres applications en utilisant le Presse-Papiers du système d'exploitation. Ceci est en particulier utile pour copier des caractéristiques identiques entre composants ou pour coller des définitions ou des résultats dans des traitements de texte ou des tableurs.
permettent les échanges de données entre objets et avec d'autres applications en utilisant le Presse-Papiers du système d'exploitation. Ceci est en particulier utile pour copier des caractéristiques identiques entre composants ou pour coller des définitions ou des résultats dans des traitements de texte ou des tableurs. Coupersupprime l'objet(s) sélectionné(s) de leur contenu.
Coupersupprime l'objet(s) sélectionné(s) de leur contenu. Copiercopie l'objet(s) ou texte sélectionné(s) dans le Presse-papiers du système d'exploitation.
Copiercopie l'objet(s) ou texte sélectionné(s) dans le Presse-papiers du système d'exploitation. Collercolle l'objet(s) contenu(s) dans le Presse-papiers dans l'élément sélectionné.
Collercolle l'objet(s) contenu(s) dans le Presse-papiers dans l'élément sélectionné. Annuler annule la dernière modification de définition active dans la liste des changements.
Annuler annule la dernière modification de définition active dans la liste des changements. Rétablirrétablit la modification de définition active dans la liste des changements.
Rétablirrétablit la modification de définition active dans la liste des changements.
Le menu et la barre d'outils Fichier


 permettent l'ouverture et la sauvegarde de documents.
permettent l'ouverture et la sauvegarde de documents. Nouveaucrée un nouvel environnement vide.
Nouveaucrée un nouvel environnement vide. Ouvrirdonne accès à une boîte de dialogue d'ouverture de fichiers.
Ouvrirdonne accès à une boîte de dialogue d'ouverture de fichiers. Sauvegarder
Sauvegarderdonne accès à une boîte de dialogue d'enregistrement de fichiers. Cette commande permet de sauver l'aménagement actif, la simulation courante, etc - voir Les fichiers d'entrées - sorties E1.
A FAIRE
A FAIRE
A FAIRE
Tout objet manipulé possède sa propre représentation graphique, qui peut être visualisée à partir de l'onglet du bas Graphique. Cette représentation fait référence à certaines caractéristiques : par exemple les courbes de remplissage d'un réservoir, la variation de la demande pour une consommation en eau - voir Figure C5.1 -, la variation des débits réservés pour un arc naturel, etc.
Sur tous les graphiques, vous pouvez utiliser les fonctionnalités suivantes :
-
effectuer un zoom avec le bouton gauche de la souris et la touche Maj du clavier enfoncés ;
-
obtenir une vue générale du graphique, après un zoom, par action de la touche R du clavier ;
-
modifier une valeur avec le bouton gauche de la souris et la touche Ctrl du clavier enfoncés ; lorsque la valeur est éditable, la modification de la définition est dynamique ;
-
modifier des propriétés du graphique par l'action du bouton droit de la souris ; une fenêtre à onglets permet alors de définir des titres, de modifier des couleurs ou des symboles de courbes, etc.
-
Figure C5.1. - Histogramme - Vue Graphique
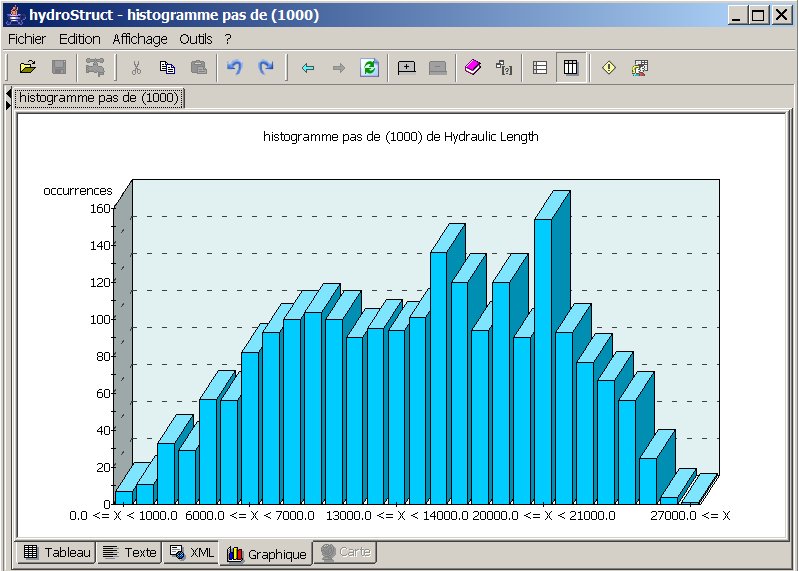
Sur les présentations sous forme d'histogrammes en 3 dimensions, comme sur la Figure C5.1, vous pouvez utiliser les fonctionnalités suivantes :
-
effectuer une rotation avec le bouton gauche de la souris enfoncé ;
-
visualiser les valeurs par déplacement de la souris sur le graphique.
-
Le tableau de ces caractéristiques est obtenu par l'action du bouton Données par type
 de la barre d'outils Vues (voir la Figure C5.2). Les définitions sont éditables.
de la barre d'outils Vues (voir la Figure C5.2). Les définitions sont éditables. Ces définitions sont également placées dans le Presse-Papiers de l'environnement graphique par exemple Microsoft Windows. Les graphiques peuvent ainsi être obtenus à partir d'un tableur du type Microsoft Excel en utilisant simplement le bouton Coller
 . Ce fonctionnement de type Copier
. Ce fonctionnement de type Copier  - Coller
- Coller  est généralisé à toute l'interface, il est ainsi possible d'exporter mais aussi d'importer des données d'autres applications.
est généralisé à toute l'interface, il est ainsi possible d'exporter mais aussi d'importer des données d'autres applications. Figure C5.2. - Histogramme - Vue Tableau
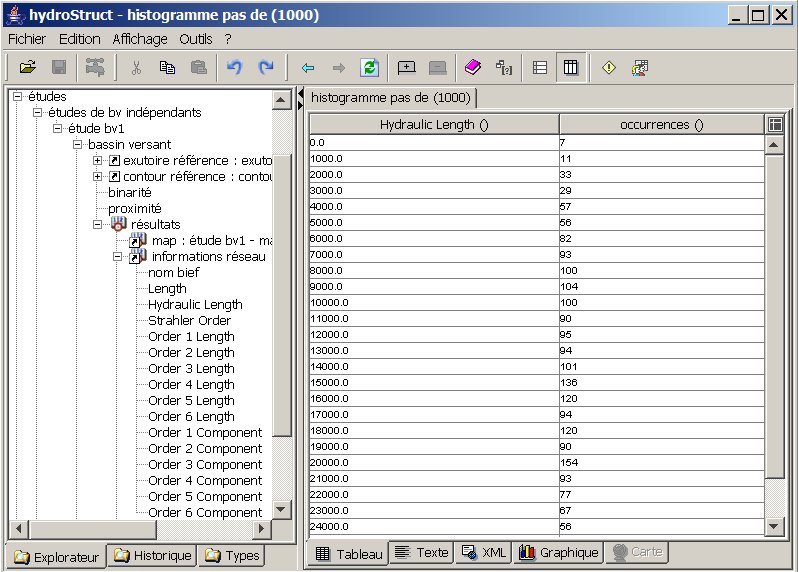
La vue Carte permet de représenter la région d'étude avec différents fonds cartographiques sous forme de couches (limites adminsitratives, villes, etc). Les résultats par zones d'une simulation constitue également une couche.
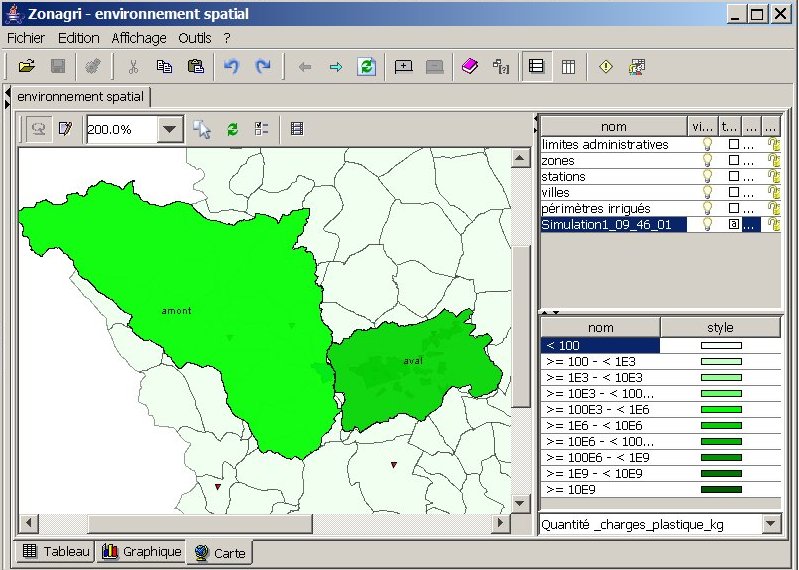
Figure C6.1. - Bassins versants - Vue CarteL'utilisateur dispose de très nombreuses fonctionnalités afin d'adapter la vue en fonction de son attente du moment. Il est ainsi possible de :
-
détailler et cadrer les vues, par des zooms (utiliser la boîte de règlage du zoom dans la barre d'outils ou cadrer votre vue par sélection d'une zone avec la souris, la touche "Shift" du clavier étant pressée, le curseur devient
 ) et des déplacements panoramiques (utiliser les barres de défilement), sans déformation grâce au traitement vectoriel ;
) et des déplacements panoramiques (utiliser les barres de défilement), sans déformation grâce au traitement vectoriel ; -
définir les couches graphiques à afficher (icones
 visibilité dans le tableau de gestion des couches), correspondant à un classement des objets par thèmes, jouer sur l’opacité des couches pour visualiser de l’information correspondants à des objets superposés, choisir d'afficher les labels des objets à partir des cases à cocher texte ;
visibilité dans le tableau de gestion des couches), correspondant à un classement des objets par thèmes, jouer sur l’opacité des couches pour visualiser de l’information correspondants à des objets superposés, choisir d'afficher les labels des objets à partir des cases à cocher texte ; -
visualiser les objets d’une couche suivant le classement d'une information associée, par exemple types d'objets ou classes de valeurs. On peut ainsi décliner les vues suivant différentes légendes, ordre de Strahler dans notre exemple.
De manière pratique, vous pouvez utiliser les fonctionnalités spécifiques suivantes :
-
sélectionner différents objets par l'action du bouton gauche de la souris sur un objet ou en définissant une zone, la sélection étant le mode par défaut ;
-
déplacer les objets sélectionnés par l'action du bouton gauche de la souris, la touche Alt du clavier étant pressé (ou passer en mode édition-déplacement) ;
-
déplacer des points des objets sélectionnés par l'action du bouton gauche de la souris, la touche Ctrl du clavier étant pressé (ou passer en mode édition-édition de points) ;
-
utiliser le menu contextuel (bouton droit de la souris) pour voir l'objet sélectionné (
 Objet), Copier les objets (voir l'exemple sur la Figure suivante), etc.
Objet), Copier les objets (voir l'exemple sur la Figure suivante), etc.
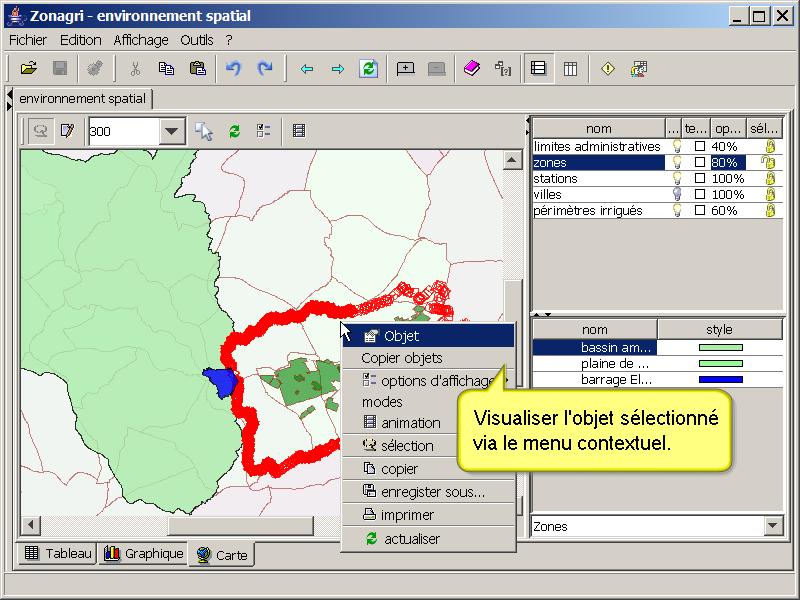
Visualiser un objet
A FAIRE
A FAIRE