Le 19 juin 2014, Anne Lieutaud nous a présenté son travail intitulé "L'expérience de mutation de paradigme chez le chercheur - Esquisse de modélisation compréhensive des processus et des enjeux à l'œuvre".
Le 19 juin 2014, Anne Lieutaud nous a présenté son travail intitulé "L'expérience de mutation de paradigme chez le chercheur - Esquisse de modélisation compréhensive des processus et des enjeux à l'œuvre".
L'UMR intervient régulièrement en formation professionnelle sur l'ensemble de ses domaines d'expertise.
A titre d'exemple, l'unité organise régulièrement des formations sur Wat-a-Game, des formations en métrologie et régulation hydraulique, des formations sur l'utilisation d'un modèle de culture pour le pilotage de l'irrigation (OPTIRRIG), des formations sur l'utilisation du modèle hydraulique SIC.
Au Nord, les trois tutelles de l’enseignement supérieur de G-EAU sont des écoles d’ingénieurs. Au Sud, la plupart de nos partenaires avec cette mission sont aussi des Écoles d’Ingénieurs (INAT en Tunisie, IAV Hassan 2 et ENAM au Maroc, 2iE au Burkina, IAT en Thailande) ou des centres de formations de Master professionnalisant ( IWEGA au Mozambique). Il est donc naturel que nous soyons très impliqués dans ces parcours de formations pluridisciplinaires pour y diffuser des méthodes et outils mobilisables par des ingénieurs.
Les personnels de l'UMR interviennent sous différentes formes :
- Master et Mastère : 1500 à 2000 heures de cours (2/3 au Nord dans les formations de 2 tutelles de l’Unité (AgroParisTech et Montpellier SupAgro) et dans le Master Eau, 1/3 au Sud avec des chercheurs expatriés dans des établissements d’envergure régionale).
- Chaire d’enseignement et de recherche « Eau pour Tous », soutenue par la fondation Suez Environnement.
- Doctorats : l’UMR est équipe d’accueil de 4 Ecoles Doctorales : GAIA et EDEG (Montpellier), ABIES (Paris), Physique, Modélisation et Sciences pour l'ingénieur (Marseille).
Date de soutenance : 04 novembre 2014
Résumé :
Ces dernières décennies, les traceurs environnementaux ont largement contribué à notre compréhension du cycle de l'eau et du fonctionnement des hydrosystèmes. Deux grands types de forçages peuvent affecter la dynamique des eaux de surface et souterraines dans l’espace et dans le temps : forçages intrinsèques (géologiques) et forçages externes (fluctuations climatiques et pressions anthropiques). Grâce à sept études de cas en Australie, cette synthèse analyse la contribution des traceurs environnementaux pour l’étude de la variabilité des hydrosystèmes dans les milieux géologiques hétérogènes et leur réponse aux changements de l’environnement. Les résultats mettent en avant d'importantes leçons sur l’applicabilité des traceurs environnementaux suivant les problématiques abordées, les conditions environnementales et les échelles spatio-temporelles considérées. En particulier, dans les hydrosystèmes régionaux caractérisés par des flux hydriques faibles et exposés à des forçages externes forts, les traceurs environnementaux peuvent être représentatifs d'une réponse très localisée ou retardée par rapport aux données physiques. Ces exemples illustrent la prudence avec laquelle les traceurs environnementaux doivent être employés dans le cadre de l’étude de l'évolution de la disponibilité de l'eau et de sa qualité. Une prospective nous invite à considérer l’utilisation future de ces traceurs environnementaux :
1) les avancées techniques à escompter en matière d’analyse in situ et en continu ;
2) la nécessité de considérer différentes échelles spatiales et temporelles;
3) l’intégration des observations de traceurs avec les modèles à base physique pour améliorer notre compréhension des décalages dans le temps entre le système chimique et physique.
Date de soutenance : 03 juillet 2013
Organisme : IRSTEA
Le projet de recherche EAU&3E a réuni des équipes françaises travaillant sur la question de la durabilité des services d’eau.
Pour la première fois en Europe, depuis une vingtaine d’années, la consommation d’eau potable stagnait ou même baisse dans certaines grandes villes – Paris, Berlin, Madrid, Milan, Barcelone… Or, ce qui pouvait apparaître comme allant dans le sens du développement durable n’y allait pas forcément : pour les services de distribution d’eau ou d’assainissement – industries où les coûts sont largement fixes – une baisse même faible de la consommation signifiait une baisse de recettes. Cette évolution intervenait au moment précis où la facture d’eau était dans le collimateur d’une opinion publique mobilisée contre les augmentations et plus méfiante vis-à-vis du « modèle français » de délégation.

Dans ce contexte et face à la montée d’incertitudes nouvelles (évolution incertaine des consommations, retour en vogue des solutions individuelles d’approvisionnement en eau, changement climatique…), comment assurer la durabilité des services d’eau et d’assainissement ? Une modification de la tarification suffirait-elle à résoudre ces problèmes ? Avec quelles conséquences sur les usagers, notamment les plus démunis ?
C’est à ces questions que les partenaires du projet Eau&3E ont cherché à répondre, en proposant une démarche intégrée et globale de prospective de la durabilité des services d’eau. Il s’est agi pour eux de développer une approche prévisionnelle de la demande en eau (et donc de comprendre ce qui la fait baisser aujourd’hui), mais aussi d’analyser et confronter le potentiel de durabilité des politiques de l’eau selon les trois grands critères du développement durable, que nous appelons les 3 E : Économie, Environnement et Éthique.
Le projet de recherche Eau&3E se situait dans le volet « infrastructures, réseaux et constructions » de l’appel à projets Villes Durables de l’ANR. Il associait 5 partenaires scientifiques et 2 entreprises, localisés à Paris, Strasbourg, Bordeaux et Montpellier. Débuté en 2009, le projet a contribué à répondre à la question que se posaient de plus en plus les autorités distributrices et leurs opérateurs : nos services d’eau sont-ils durables ?
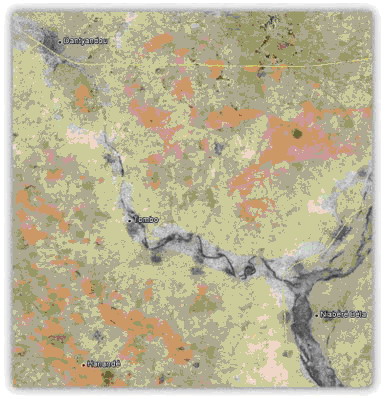
Trois grands types de changements hydrologiques ont été identifiés en zones semi‐arides. Le projet a permis de faire :
Site étudié : aval du kori de Dantiandou associé au dallol Bosso
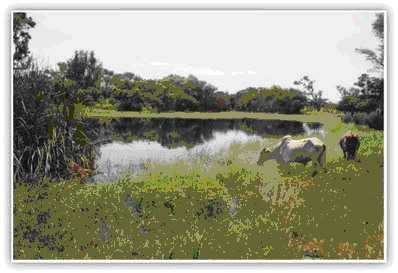
Objectifs scientifiques :
Compréhension et modélisation à plusieurs échelles spatiales emboitées de l’évolution des ressources en eau sous la pression des changements globaux de l’environnement dans les régions semi‐arides.
Mare permanente de Boula Kouara Tegui (S. Bachir)
Les résultats escomptés étaient :
Le 28 novembre 2014, Marie Renault et Frédéric Grelot nous ont présenté "Interactions entre politique de gestion des inondations et monde agricole : quelques enseignements"
Voir la présentation et le résumé de la discussion ci-après :